
Choosing a Colour
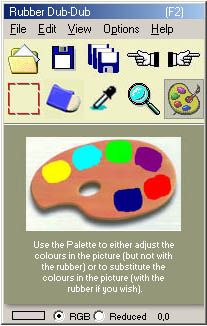
There are various ways you can specify the colours you want to substitute the original colours in your picture. One way is to move the HSL sliders on the tool display panel (see Tool Displays - General or Dropper Tool). Another way is to get the colour from the picture itself (see also Tool Displays - General). Note that so far "colour" means a set of HSL values, e.g. (25, 87, 82). However, we don't go around very much talking about a colour called "(25, 87, 82)". We prefer to call it "chocolate". So if you prefer to get your colours by name, you can get them from the RD-D palette. Just click on the rightmost control panel tool button.
If you have NOT been using the rubber tool, you will get a display like this:
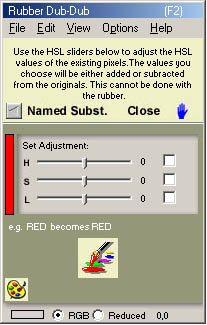
This panel is an extremely important one, as we shall see later (see Absolute v Relative Substitution). But to get to the palette, just click on the "Named Subst." button.
If you click on the button above, or if originally you WERE using the rubber tool, you will be taken to the main palette screen:
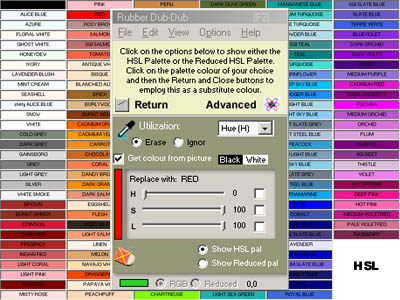
This is the RD-D "default" palette which consists of 173 named colours. (The maximum number of colours an RD-D palette can have is 180.) To get the colour you want and transfer its colours to the control panel HSL sliders, just click on the colour in the palette. For example, here's our "chocolate":
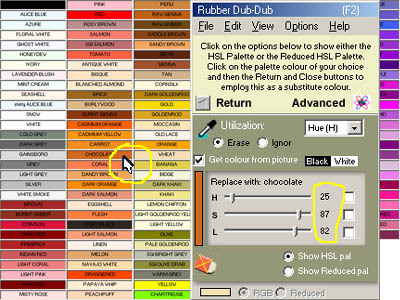
However, whatever kind of picture you are preparing (i.e. RGB, HSL or Reduced, using either the primary or secondary template), you can get "simpler" colours if you want to. Click on the "Show Reduced pal" option at the bottom of the control panel:
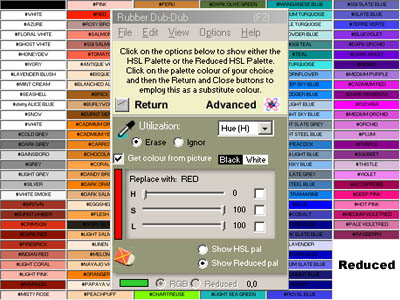
It is a little difficult to see from the small picture above (it is twice as big in the program itself), but each colour has a hash sign (#) before it to indicate that it is indeed a "reduced" colour. The reduced palette imitates the "real" colours rather well, but in actual fact the colours of the whole palette are made up in the same way as your pictures are if you create a "reduced" template, i.e. far fewer HSL values are used. Here is an example for you to compare the colours of the 2 palettes:
HSL: 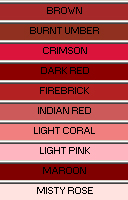 REDUCED:
REDUCED: 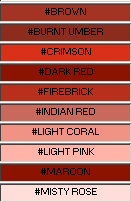
Anyway, when you have got your colour, click on the "Return" button of the control panel:
![]()
If you were using a tool other than the rubber, you will also be asked to click on:-
![]()
- in order to return to the tool you were using.
Related Topics: