
Saving Named Colour Palettes
For most purposes, the colour palette supplied with Rubber Dub-Dub, called the "default" palette, is sufficient. However, if you are a real professional you might want to create a new palette using your own colour definitions. This section explains how to save pictures of colour palettes. The next section explains how to make them and how to save the essential data of new palettes.
You have no real need to save the RD-D default palette, since even if you overwrite it, it can be recuperated. When the program is installed, the default palette is created in the "colours" sub-folder where the program has been installed on the HD. The first time you run the program, a backup copy of the palette is made to another sub-folder "colours default". Here, it stays, unless you interfere with it through the Windows Explorer. If you create a new palette, it will replace the contents of the "colours" sub-directory, but if you want to return to the default palette later on, it will be copied from "colours default" back to "colours", rubbing out the new palette. So before you do this, make sure that your new palette has been safely saved elsewhere on the HD.
Apart from new palettes, you can also save the default palette elsewhere on the HD if you really want to. The most important aspect of any palette is its numeric details, i.e. the HSL/RGB definitions of the colours and the names given to the colours. Additionally, you can save a picture of the colour table itself. As any given palette exists in 2 forms, the HSL colours and the Reduced HSL colours, your new palette will automatically be saved in 2 forms. However, if you are saving a picture of it, what is saved is what you are currently displaying (i.e. either the HSL palette or the Reduced palette). If you want a picture of both, you need to save the pictures separately.
How to save a picture of a palette:
As explained in Choosing a Colour, click on the palette button on the right-hand side of the control panel to get to the following display:
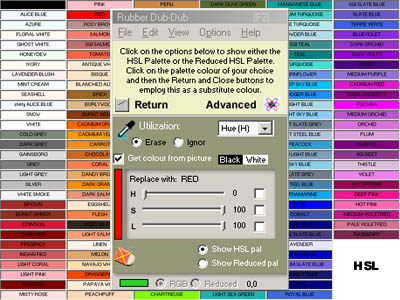
Then click on the Advanced label. The display will change to this:
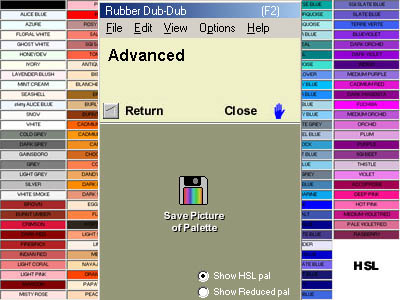
From here, display either the HSL or the Reduced form by clicking on one of the options at the bottom, and then click on the icon in the middle. This leads to your Save dialogue:
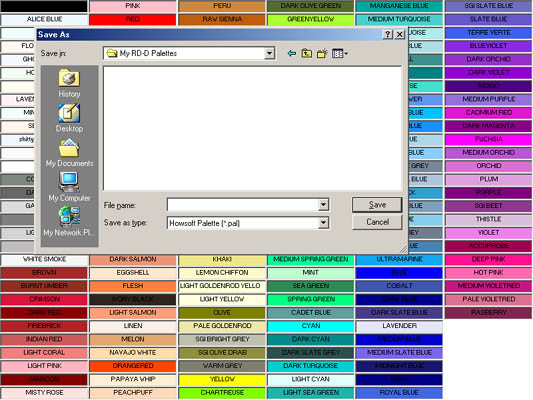
Note that the only filename extension offered is "pal". This helps ensure that the program will not perform any more HSL conversions on the picture, even if you load it up as a normal picture. In fact, it is a normal Windows Bitmap file (similar to a BMP) and you can display it in Paint or any other graphics program.
The example given above uses a picture of the RD-D default palette. The procedure for saving a picture of your own palette is exactly the same. But this is only possible once the palette has actually been created, and you haven't learned how to do that yet.
How to save palette data (most important):
Saving palette data is described in the next section, Save New Palette.
Related Topics: