
Get New Colours
To get new colours for any palette, you need a picture (or series of pictures) which contains the colours you intend to introduce and, preferably not in separate, the names you want to give these colours. You can extend an existing palette (including the default palette) or you can make a new one.
At program initialization, in order to alter the palette in use or to make a new palette, you need to specify a picture to load in order to gain access to the dialogue for palettes. This is the picture described above. Once you have specified a picture and clicked on a palette button provided, your display will be something like this:
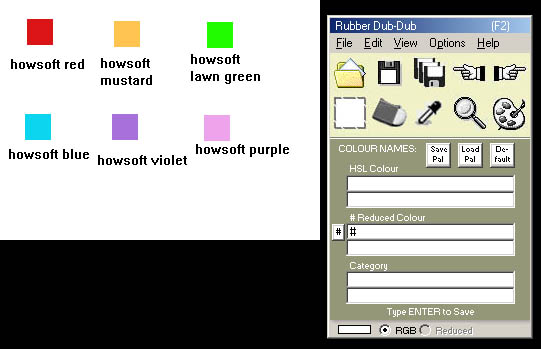
If you specified "Make Palette" in the previous dialogue, you are now ready to define the new colours. But if you want to alter a palette, you need to make sure that this palette is loaded before starting work. If you know what palette is in current use, and this is the palette you want to alter, then you can begin work on the alterations straight away. But if it is another palette you want to alter, or you are not sure which palette is in current use, then you need to load your palette via the 2nd or 3rd buttons ("Load Pal" or "Default") on the control panel. When loading the default palette, this is copied directly from the "colours default" backup sub-folder of the program to "colours" for current use. When loading a different palette, this will be in the form of a "ZIP" file* somewhere on your HD (possibly saved by yourself). In this case, it will be "UNZIPPED" from its folder of origin to the current "colours" sub-folder of the program.
When the palette for work is loaded, you can extend it by clicking on the colour in your roughly-presented picture, filling in the name of the colour in the text box provided on the control panel, and typing ENTER:
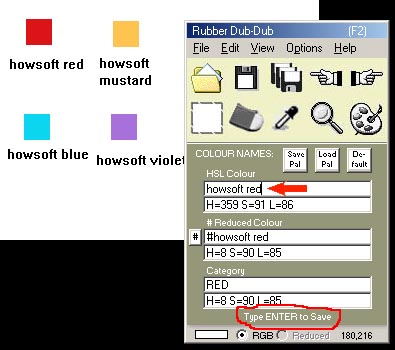
If you want to delete a colour from a palette, this colour must appear in the picture on the left. In this case, click on the colour concerned to get its name to appear on the control panel, reduce the name to BLANK (e.g. using the backspace key on the keyboard), and then type ENTER:
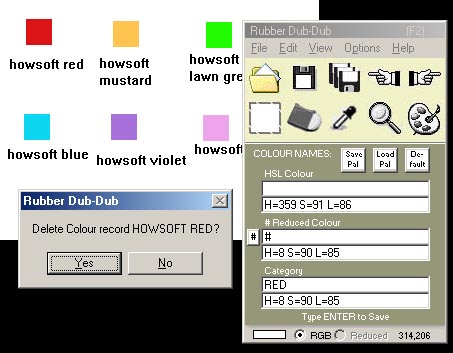
So in order to delete colours from a palette, you need that exact colour in a picture somewhere. The easiest way is to save a picture of the finished palette as explained in Saving Named Colour Palettes**. You can very easily save a picture of either the default palette or one of your own palettes which is currently loaded.
Once the alterations have been made, do not forget to save your new palette using the "Save Pal" button provided on the control panel and explained in Save New Palette. You might also save a picture of the palette immediately for possible future use.
[* Note also, that apart from the extension "ZIP", Rubber Dub-Dub palette files are always saved with the prefix "rdd_palette_" for positive identification.]
[** Rubber Dub-Dub palette pictures are saved with the extension "PAL".]
Related Topics: