
Zoom
You will frequently want to work close up on your picture, and to do this RD-D provides you with a zoom. But before you zoom in, be sure to choose the template you intend to use because this cannot be done while you are zoomed in, only when you are zoomed out.
To turn on the zoom, click on the Control Panel button which has the picture of a magnifying glass:
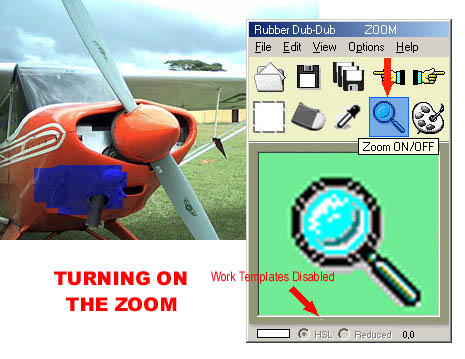
This causes the above picture of a large magnifying glass to appear in the tool area, and it is the sign that the zoom is enabled. The mouse cursor is now in the form of a cross. Now you have to choose the area you want to zoom in on. The smaller the rectangular area you choose, the greater the magnification of the zoom will be. Conversely, the greater the reactangular area you choose, the lesser the magnification of the zoom. To define this area, move the mouse on the picture to the top left hand corner of where you want the zoom to begin, click down on the left mouse button, and with the button still down, drag downwards and to the right. The rectangle of the area you want to define will then begin to appear:

When you have extended the rectangle as far as you want, just release the mouse button and the program will zoom in automatically:
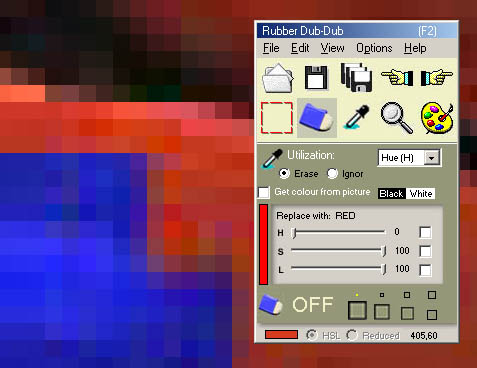
Now you can switch to the other tools and work on the picture in exactly the same way as you would in the normal view, except, as we learned before, you cannot change the template. Note that the zoom ON/OFF button is disabled.
So when you have finished, how do you zoom out again? Very simply. Just press ESC:
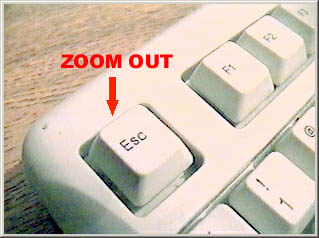
If you want to continue working with the zoom, but on a different area of the picture, just 'drag and drop' the mouse on the picture as before to define a new area.
When you have finished zooming in and out and want to return to normal mode, just click on the zoom button again to turn off the zoom:
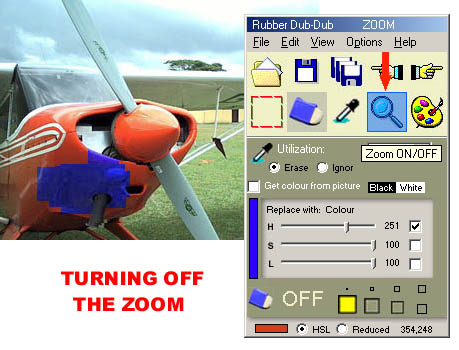
The primary and secondary work template options ("HSL" and "Reduced" at the bottom of the panel) are now enabled again, so if you want to do more zoom work on a different option, choose it in normal mode and repeat the steps above.