Após a instalação do Super Park, você terá um conjunto de ícones no menu Iniciar. Contudo, é mais conveniente ter um conjunto também no desktop. Faça o seguinte. Clique no botão Iniciar no canto esquerdo em baixo de seu Windows desktop e ache os ícones instalados, e em seguida clique com o botão direito do mouse nas palavras "Super Park" para acionar o menu popup:
![]()
No menu popup, clique na opção "Copiar" com o botão esquerdo do mouse. O conjunto de ícones agora está no clipboard. Clique no fundo (botão esquerdo) em qualquer lugar no fundo para remover o menu popup. Num espaço vago no desktop, clique de novo com o botão direito do mouse para acionar outro menu popup:
![]()
Escolha "Colar" com o botão esquerdo. Uma nova pasta, chamada "Super Park" deverá aparecer. Um clique duplo (botão esquerdo) nesta pasta vai abri-lo:
![]()
Antes de mais nada, dê um clique duplo no ícone Leia Primeiro para se informar dos ítens básicos.
Agora, estamos prontos para configurar o Super Park.
Dê um clique duplo no programa "mago", o Park Wizard:

Após clicar na janela, tecle sua senha número 1. Caso você ainda não comprou o Serviço de Especialização, tecle "superpark" que é sua senha provisória:
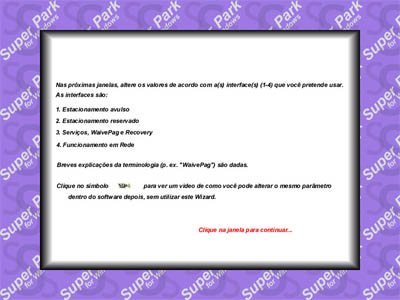
Isto mostrará a tela de instruções provisórias acima, e ao clicar na janela de novo vamos chegar na tela mais importante:

É aqui que você vai informar o Wizard dos detalhes mais importantes sobre seu estacionamento. Ao mover o mouse sobre um parâmetro escrito no lado esquerdo, aparecerá uma explicação do mesmo no lado direito:
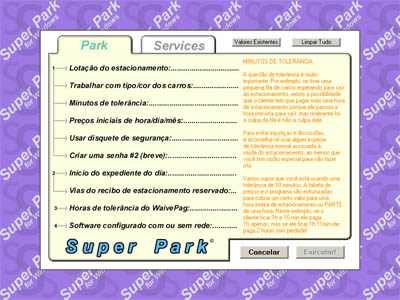
Preencha primeiro os parâmetros para o programa principal. Para uma explicação e demonstração profunda, clique nos símbolos de uma câmera de vídeo:
![]()
De fato, os vídeos expostos servem como um Ajuda completo do Super Park. Até hoje, nunca foi necessário fornecer o "Video Ajuda" em CD que corresponde o ícone vermelho quadrado (veja o conjunto de ícones acima). Sempre volte ao Wizard para assistir estas demonstrações.
Após preencher todos os parâmetros para o programa principal, clique no tab para os Serviços e também preencha todos os parâmetros. É necessário, mesmo se você não planeja utilizar recursos de controle de serviços (e vendas) neste momento:

Ao final de definir todos os parâmetros, clique em "Executar!". O Wizard validará os dados fornecidos e em seguida irá mostrar a seguinte tela:

Aqui, você pode receber instrução em como operar o software de acordo com os 5 interfaces disponíveis. Os módulos 1-5 acima correspondem os 5 ícones de teste:-
![]()
- ou, caso você já pediu o Serviço de Especialização de seu software, os 5 módulos fornecidos especificamente para seu estacionamento. Por exemplo, ao escolher o Módulo 1, o programa principal funcionará apenas com carros avulsos, e os menus etc. que aparecem serão apenas aqueles necessários para esta tarefa. Ao escolher o Módulo 2, o programa será preparado para lidar também com estacionamento reservado, e os menus etc. para esta tarefa agora aparecerão. Quando você escolher a interface a ser empregada através de uma das opções no Wizard, por acionar um dos ícones amarelos, ou executando um Módulo de Especialização comprado, o software sempre emite a seguinte mensagem:
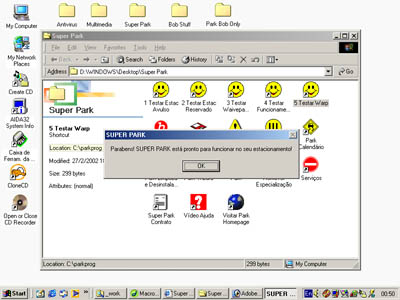
Clique nas câmeras de vídeo para assistir demonstrações completas.
Ao terminar, clique na janela para ver a tela final do Wizard:
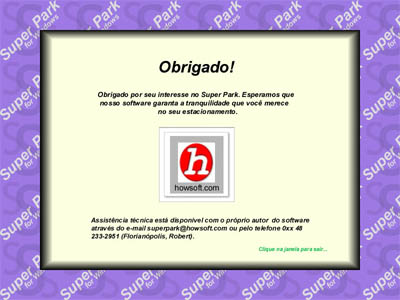
[Atualmente, o telefone (55) (48) 234-6476 também está disponível para fazer contato.]
Agora, você está pronto para experimentar com o program principal (park.exe) e com o programa de serviços. Dê um clique duplo no ícone "Park" ou "Serviços":
![]()
No program principal, tecle "ENTER" para a entrada de um carro e "ESC" para a saída. Em vez de voltar para o ícone, você pode passar para o Módulo de Serviços clicando no menu, teclando "/s", ou teclando "/s" no final da placa do carro que está entrando. Os demais detalhes estão todos no Park Wizard.
Boas avaliações!
